На экране появится длинный список
На экране появится длинный список параметров визуализации (рис. 7.10).
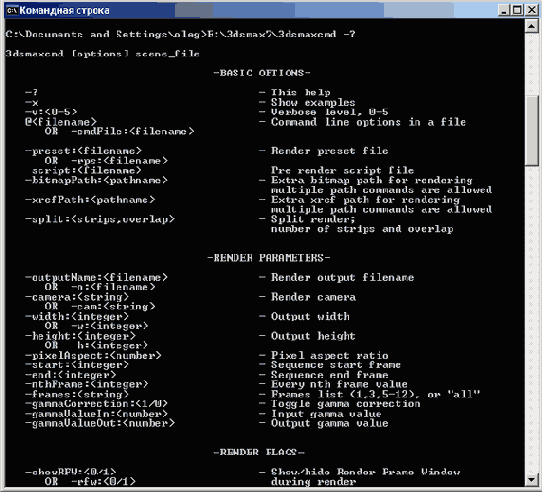
Рис. 7.10. Список параметров визуализации
СОВЕТ
Если список параметров не появился, то проверьте, не открыт ли 3ds max. Если окно программы закрыто, а указанная выше команда не работает, то перезагрузите компьютер и попробуйте набрать команду еще раз. Если же команда опять не работает, то переустановите программу.
Все параметры, доступные в программе, знать наизусть не обязательно, но желательно. Выучить сразу все вам вряд ли удастся, да это и не нужно. В процессе работы вы запомните наиболее важные команды визуализации. Пример простейшей визуализации сцены: E:\3dsmax7\3dsmaxcmd E:\7.max.
Как вы уже, наверное, догадались, при помощи этой команды визуализируется файл 7.max, который расположен в корневом каталоге диска E: (рис. 7.11).
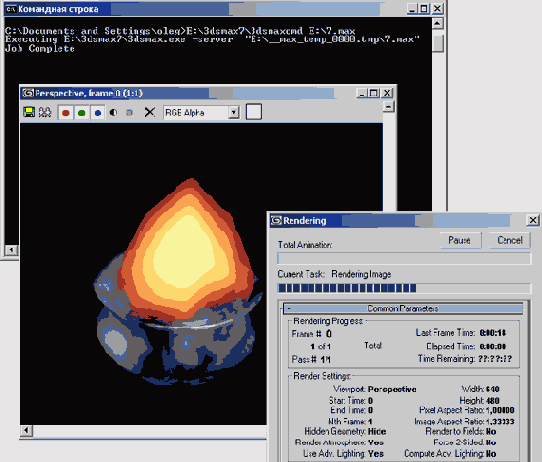
Рис. 7.11. Визуализация файла при помощи командной строки
Запускать просчет сцены можно как из окна Командная строка, так и с помощью меню Пуск > Выполнить. На экране появится окно, в котором будет визуализироваться указанный файл. В командной строке вы можете задавать различные настройки визуализации. Например, строка C:\3dsmax7\3dsmaxcmd -frames22-37 C:\13.max означает связанную последовательность визуализируемых кадров — от 22 до 37. Процедура установки разрешения 800x600 итогового файла выглядит приблизительно так: С: \3dsmax7\3dsmaxcmd -outputName :С : \3dsmax7\images\13.jpg -w 800 -h 600 C:\13.max.
При визуализации с использованием командной строки существенно экономятся системные ресурсы, поскольку не загружается интерфейс программы. Подробную информацию о параметрах и их значениях можно найти в документации к программе 3ds max 7. Документация находится на первом диске вместе с дистрибутивом программы.
